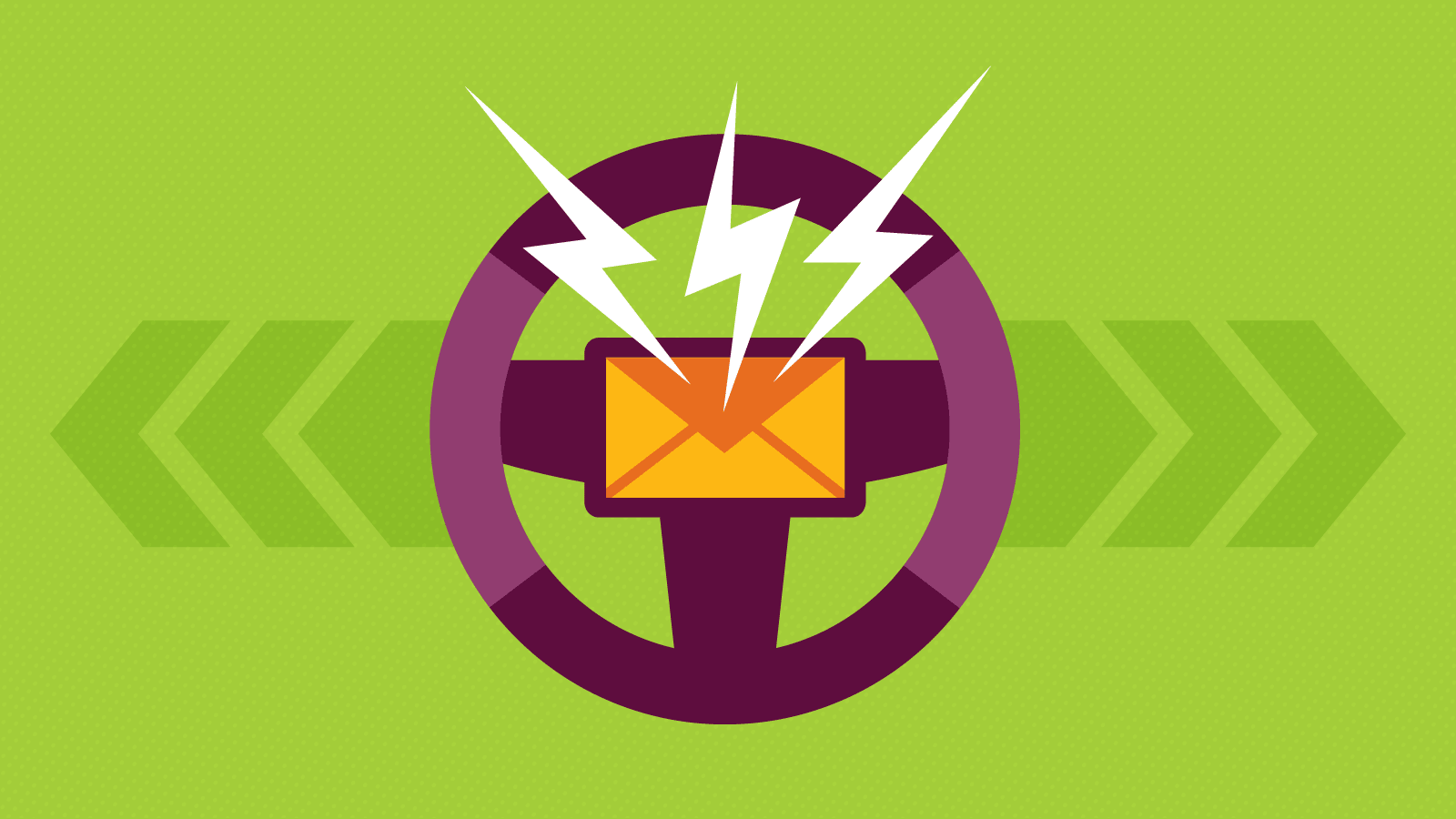Our agency lately applied Salesforce Advertising and marketing Cloud for a shopper that had a couple of dozen integrations that had advanced transformations and communication rulesets. On the root was a Shopify Plus base with Recharge Subscriptions, a preferred and versatile resolution for subscription-based e-commerce choices.
The corporate has an revolutionary cellular messaging implementation the place prospects may modify their subscriptions through textual content message (SMS) they usually wanted emigrate their cellular contacts over to MobileConnect. The documentation for importing cellular contacts into MobileConnect is:
- Create the import definition in Contact Builder.
- Create an automation in Automation Studio.
- Add an import exercise to the automation.
- Once you configure the import exercise, choose the import definition you created.
- Schedule and activate the automation.
That feels like a easy 5-step course of, proper? The fact is that it’s much more advanced so we’ve determined to doc it and share it right here.
Detailed Steps to Automated Import of Your Advertising and marketing Cloud Cell Contacts Into MobileConnect Utilizing Automation Studio
Step one is creating your import definition in Contact Builder. Right here’s a breakdown of the steps to do that.
- Create the import definition in Contact Builder by clicking on Create button in Contact Builder > Imports.

- Choose Record as your Goal Vacation spot kind of improt you want to carry out.

- Choose Import Supply. We selected to import from a short lived Information Extension that was preloaded with the information.

- Clock on Choose Record and Select Your Record (In our case, All Contacts – Cell).

- These contacts have all opted-in and we’re migrating them to MobileConnect, so you could Conform to the Choose-In Certification Coverage.

- Map Your Import Record Columns (we created the Information Extension with the ContactKey relationship already established).

- Identify your exercise and select your SMS Code and SMS Key phrase.

- Affirm the wizard and click on End to save lots of your new exercise. You’ll want to add your e mail tackle for notifications so that you simply’re notified every time the import is executed with the outcomes.

Your import definition is now saved and you’ll reference it in your Automation that you simply’re going to create in Automation Studio.
The steps to create an automation in Automation Studio should not very clear. DO NOT use the File Import Exercise. Find the SMS Exercise the place you possibly can add the exercise utilizing the Import SMS Contact Exercise.
- Add an import exercise to the automation by choosing the import definition you created in step 8 above. You will have to develop the SMS folder the place you’ll see your import definition.

- Schedule and activate the automation. When your automation runs, your cellular contacts will likely be imported and also you’ll be notified on the e mail tackle at step 8.
When you’re in want of help, don’t hesitate to contact us at Highbridge. We’ve performed in depth implementations and migrations from different cellular advertising platforms to Cell Cloud.